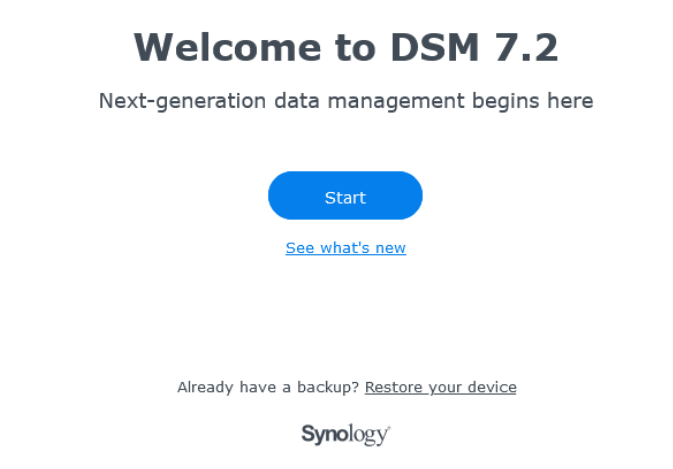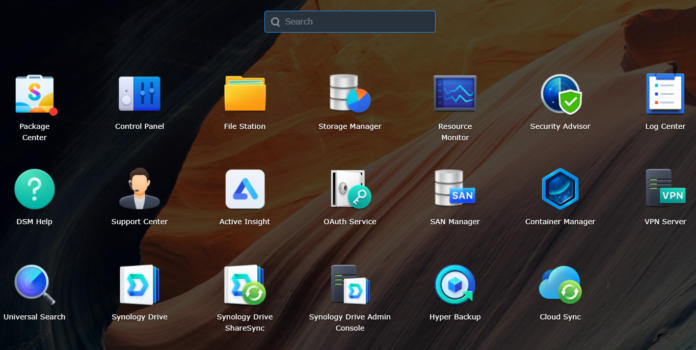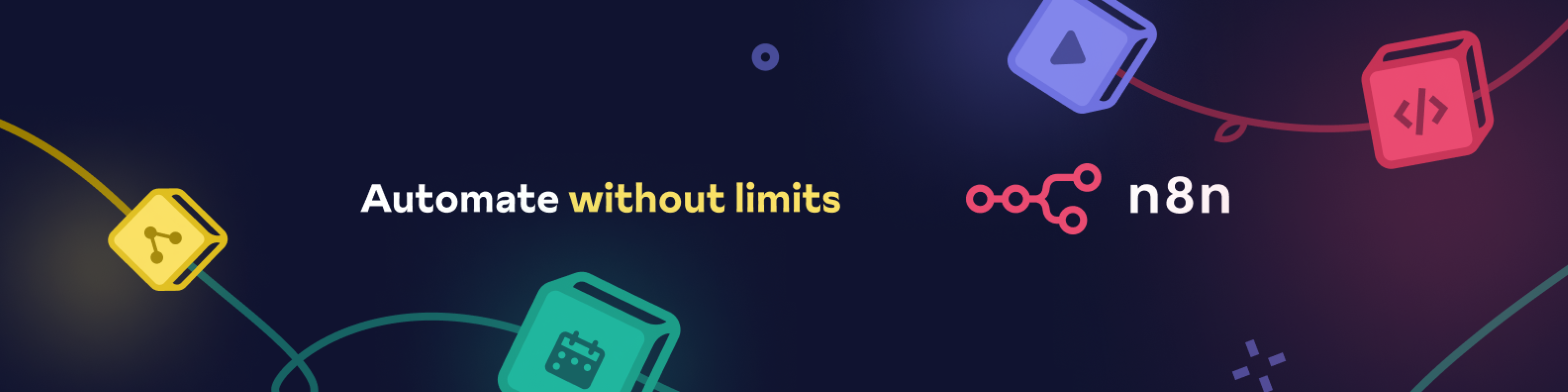Bài hướng dẫn cài đặt Xpenology lên VMWare Workstation bằng arpl-i18n mình viết nhằm giúp các bạn đang băn khoăn trước việc nên hay không sử dụng NAS Synology cho gia đình, giúp các bạn nhìn nhận đúng đắn nhu cầu về NAS và dùng thử trước khi xuống tiền đầu tư phần cứng.
Xpenology là gì?
Xpenology là một dự án mã nguồn mở được phát triển bởi cộng đồng, cho phép cài đặt một hệ thống NAS (Network-Attached Storage) dựa trên phần mềm DSM của Synology. DSM (DiskStation Manager) là phần mềm quản lý và điều khiển hệ thống NAS được phát triển bởi Synology.
Xpenology cung cấp một giải pháp tự quản lý và rất mạnh mẽ cho việc xây dựng một hệ thống lưu trữ mạng với nhiều tính năng như chia sẻ tệp, sao lưu dự phòng, truy cập từ xa, và nhiều ứng dụng bổ sung. Nó cho phép bạn tận dụng phần cứng có sẵn trên máy tính cá nhân của bạn để tạo một hệ thống NAS cá nhân mà không cần đầu tư vào phần cứng Synology NAS thực sự.
Tóm tắt quá trình thực tế mình sử dụng Xpenology thì có Xpenology có một số tính năng nổi bật như sau:
- Quản lí hệ thống camera, kết hợp AI, nhận diện khuôn mặt.
- Quản lí dữ liệu, tạo môi trường lưu trữ và chia sẻ dữ liệu qua mạng nội bộ và Internet.
- Đồng bộ dữ liệu máy tính cá nhân, NAS, điện thoại, Google Drive, One Drive.
- Chơi torrent, xây dựng hệ thống Media tại nhà.
- Các ứng dụng mở rộng khác trên nền Linux, Docker,…
Phần mềm cần thiết để cài đặt Xpenology DSM 7.2 lên VMWare Workstation
VMWare Workstation
VMware Workstation là một phần mềm giúp tạo môi trường ảo hóa, dùng cho máy tính cá nhân (desktop virtualization) được phát triển bởi VMware. VMware Workstation cho phép tạo và quản lý các máy ảo trên máy tính. Các bạn tải và cài đặt VMWare như một phần mềm thông thường.
- Trang chủ: https://www.vmware.com.
- Phiên bản tại thời điểm viết bài: VMWare Workstation 17
arpl-i18n
arpl-i18n là công cụ để tạo bootloader cho Xpenology DSM. Có một số công cụ khác tương tự bạn có thể tìm hiểu thêm như Tinycore Redpill hoặc Automated Redpill Loader – ARPL. Để download công cụ arpl-i18n, bạn truy cập vào đường link download, tìm phiên bản mới nhất và download file rr-23.10.6.img.zip. Sau khi download về máy, bạn giải nén sẽ nhận được file rr.img.
- Link download: https://github.com/wjz304/
- Phiên bản tại thời điểm viết bài: 23.10.6.
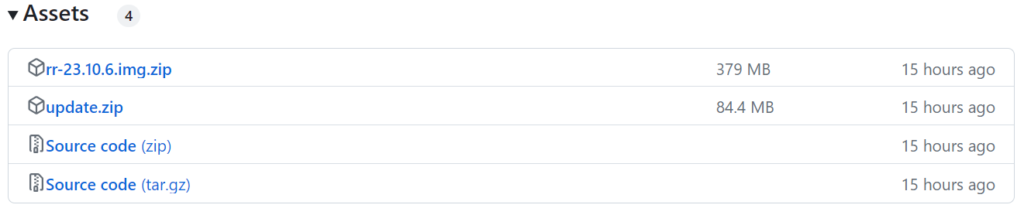
StarWind V2V Converter
StarWind V2V Converter là phần mềm miễn phí cho phép chuyển đổi định dạng máy ảo khác nhau, V2V ở đây có nghĩa là “Virtual-to-Virtual”. Trong bài hướng dẫn này, StarWind V2V Converter sẽ giúp chuyển định dạng mặc định .img sang .vmdk để VMWare Workstation có thể nhận diện.
- Link download: https://www.starwindsoftware.com/starwind-v2v-converter
- Để download phần mềm Starwind V2V Converter, bạn cần điền thông tin ở cuối trang, nhớ điền đúng email để nhận được link download. Bạn cũng có thể download trực tiếp tại đây. Sau đó, cài đặt vào máy như một phần mềm thông thường.
Hướng dẫn cài đặt Xpenology lên VMWare Workstation bằng arpl-i18n
Bước 1: Chuyển định dạng .img sang .vmdk bằng StarWind V2V Converter
File img không thêm vào máy ảo VMWare Workstation được, vì vậy chúng ta phải chuyển đổi sang .vmdk của VMWare. Mở phần mềm StarWind V2V Converter và chọn các bước sau:
- Select the location of the image to convert: Local file
- Source image: chọn file rr.img (arpl-i18n) đã down ở github
- Select the location of the destination image: Local file
- Select destination image format: vmdk
- Select option for VMDK format file: VMWare Workstation growable image
- Select destination: tùy ý
- Finish
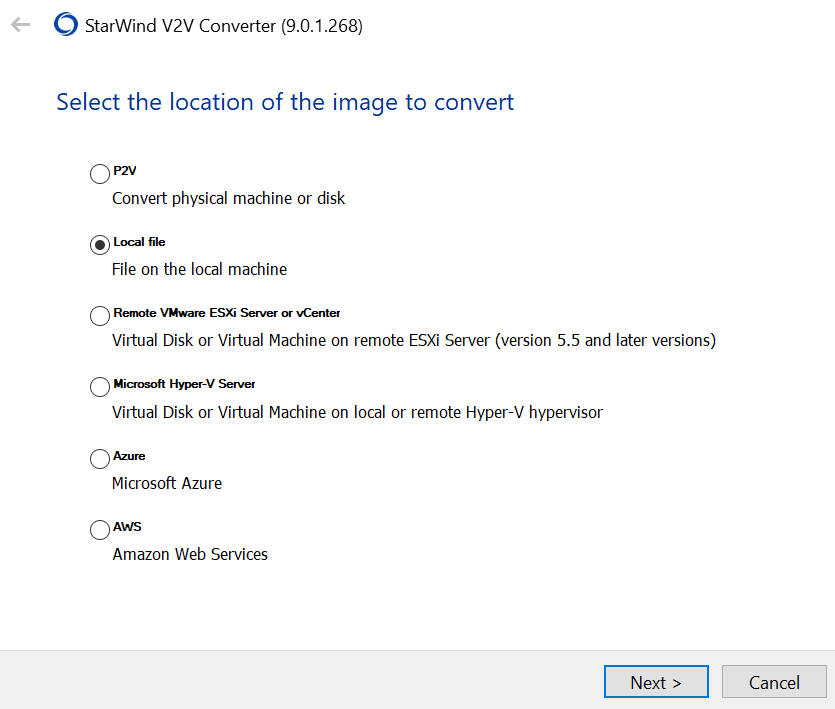
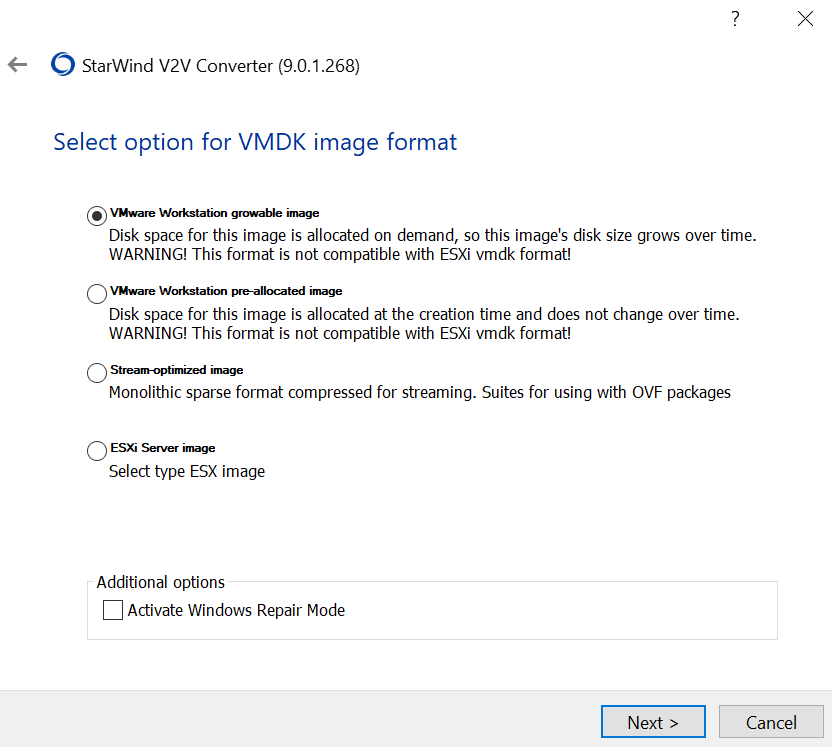
Bước 2: Tạo máy ảo trong VMWare
Tạo một máy ảo VMWare bình thường. Ở màn hình phần mềm VMWare Workstation, chọn File > New Virtual Machine và cấu hình theo thông số sau:
- Guest operating system installation: I will install the operating system later
- Guest operating system: Linux, Other Linux 5.x kernal 64-bit
- Processor: tùy ý (khuyến khích 2 processor)
- Core per processor: tùy ý (khuyến khích 2 core)
- RAM: tùy ý (khuyến khích 8192MB)
- Network type: Use bridged networking (cho phép máy ảo kết nối trực tiếp đến mạng nội bộ)
- I/O Controller type: LSI Logic
- Virtual disk type: SATA
- Disk: use an existing virtual disk, chọn rr.vmdk bạn đã convert ở bước 1
- Convert to new version: convert
- Disk name: tùy ý
- Finish và khoan vội bật máy ảo
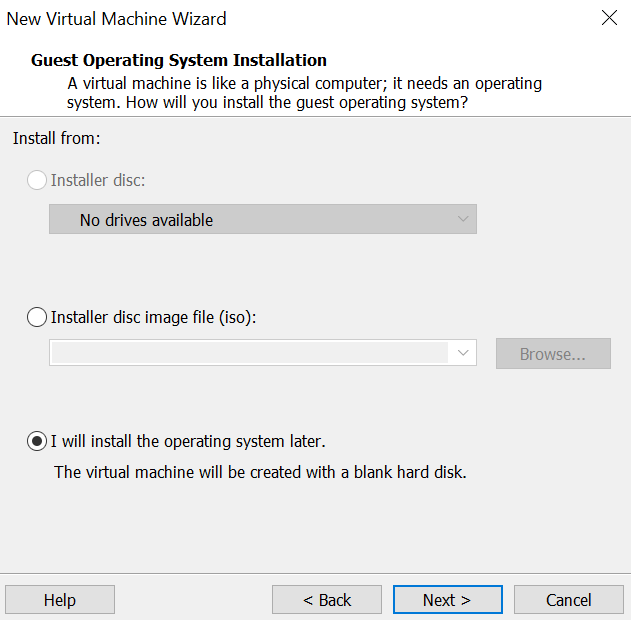
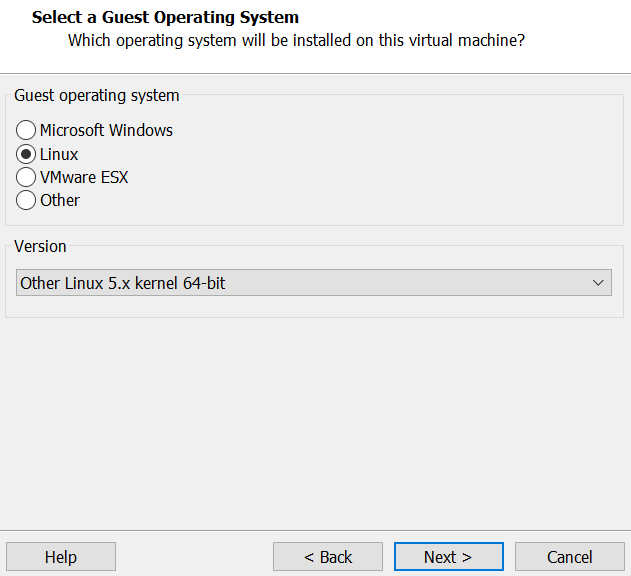
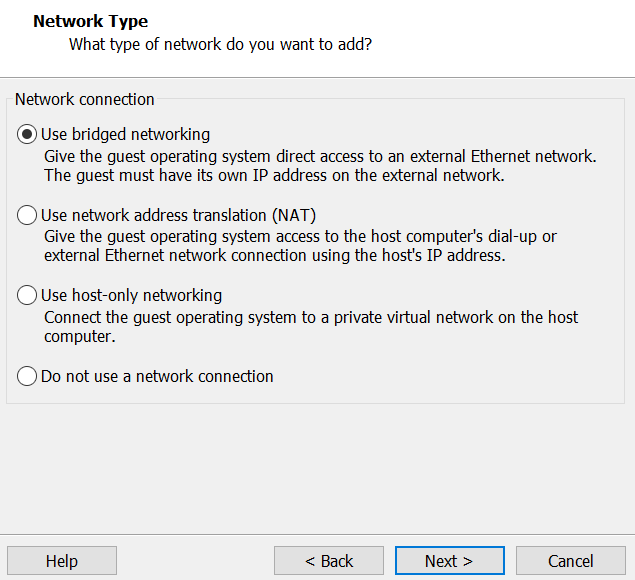
Edit lại cấu hình máy vừa tạo:
- CD/DVD (IDE): remove
- Printer: remove
- Add new: Hard disk
- Virtual disk type: SATA
- Disk: create new virtual disk
- Maximum disk size: >20GB (khuyến khích 40GB), store virtual disk as a single file
- OK
Bây giờ các bạn có thể bật máy ảo lên và chờ một chút, khoảng 3 phút, arpl sẽ load bootloader lên.
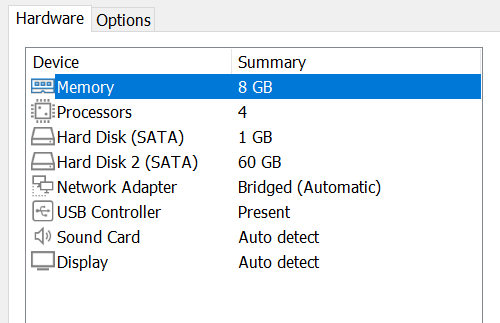
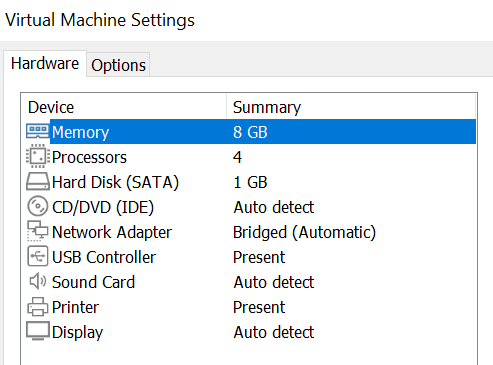
Bước 3: Cấu hình bootloader
Ở màn hình boot, các bạn gõ vào câu lệnh
menu.shCấu hình theo thông số sau:
- Choose a model: tùy chọn (khuyến nghị DS923+, DS3622xs+ hoặc DVA3221) Mình chọn DVA3221 vì DVA có nhiều license hơn khi sử dụng Camera
- Choose a version: tùy chọn (khuyến nghị 7.2, bản mới nhất)
- Build the loader, chờ 3-5 phút
- Boot the loader
- Lưu lại đường link dạng http://192.168.1.xx:5000, đây sẽ là link truy cập Xpenology
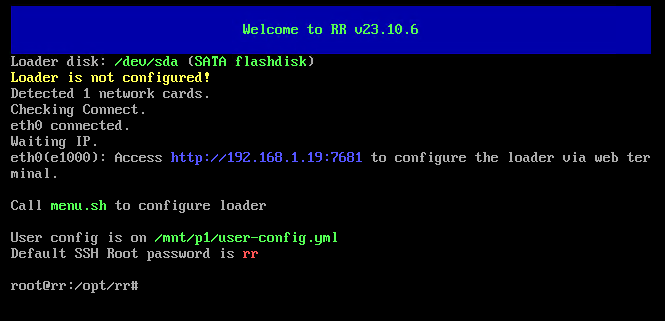
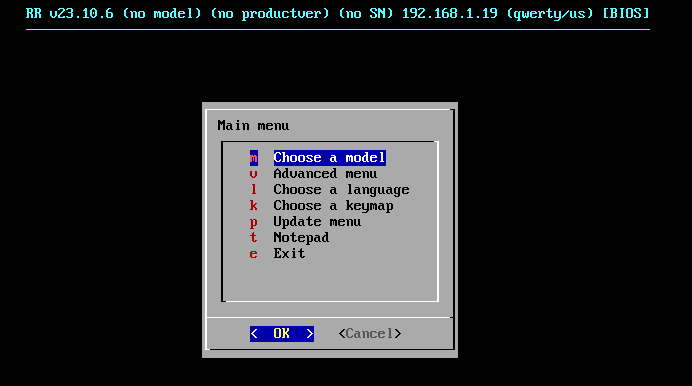
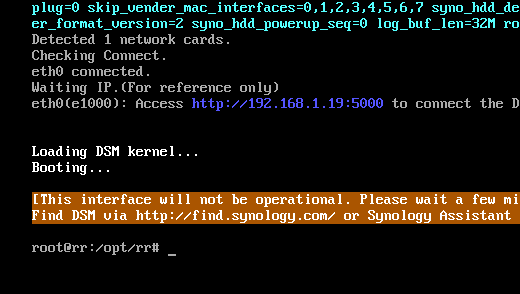
Bước 4: Cài đặt DSM
Sử dụng một máy tính khác cùng trong mạng nội bộ, mở trình duyệt và nhập địa chỉ dạng http://192.168.1.xx:5000 ở bước 3. Bạn sẽ thấy giao diện của DSM, tiếp tục cấu hình như sau:
- Click Install.
- Click vào link xanh bên dưới để download file .pat đúng cho DSM bạn cài Bootloader.
- Manually download and install down (các bạn có thể chọn Automatically, nhưng theo kinh nghiệm của mình là sẽ dễ xảy ra lỗi).
- Chọn file .pat vừa download.
- Xác nhận thông tin xóa ổ cứng (đây là đĩa ảo 40GB bạn tạo ban đầu).
- Chờ khoảng 10 phút, Xpenology sẽ cài đặt DSM và tự động khởi động lại máy.
- Điền các thông số về username, password tùy chọn.
- Lưu ý, ở phần Update, bạn phải chọn “Download DSM updates and install them manually“, để tránh DSM tự động update dẫn đến lỗi và mất dữ liệu.
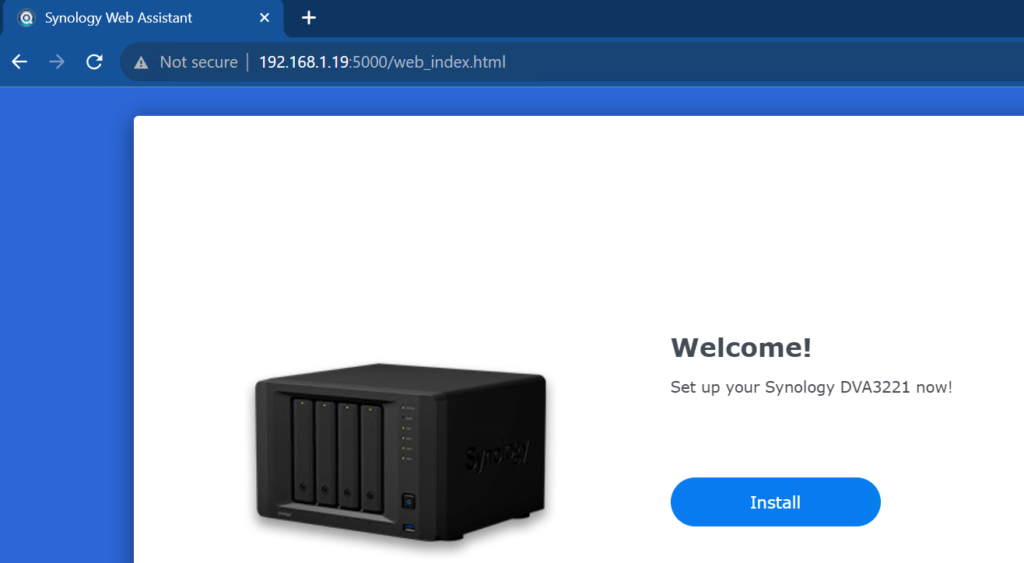

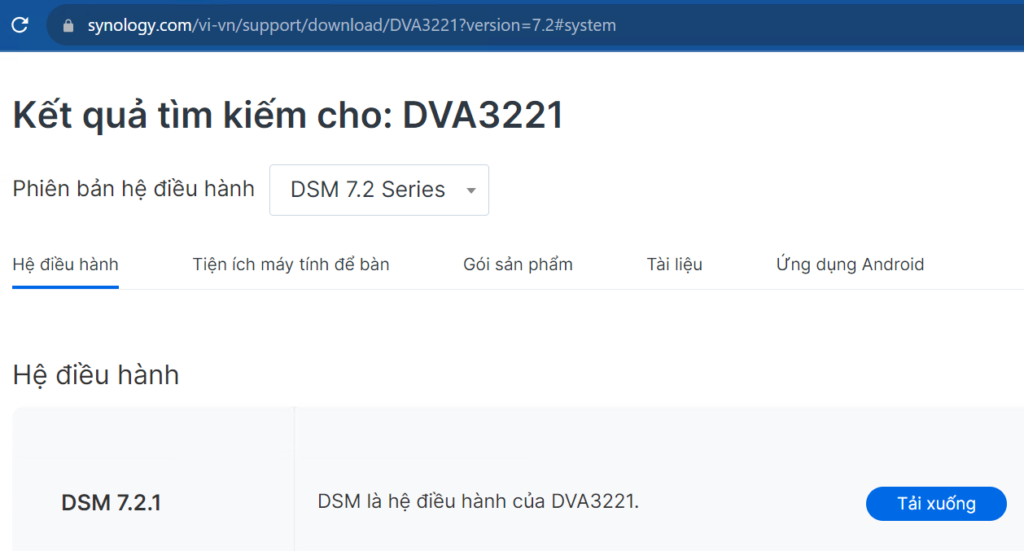
Tận hưởng thành quả thôi!